 Inhaltsverzeichnis
Inhaltsverzeichnis Anleitung für Anfänger
Anleitung für Anfänger
Beachten Sie bitte die Systemvoraussetzungen und Kompatibilitätshinweise.
Das Yana Framework verfügt über ein Tool, welches die Installation für Sie durchführen kann.
Um das Installationsprogramm zu starten gehen Sie wie folgt vor:
Sobald Sie das Installationsprogramm gestartet haben sollten Sie folgende Seite sehen:
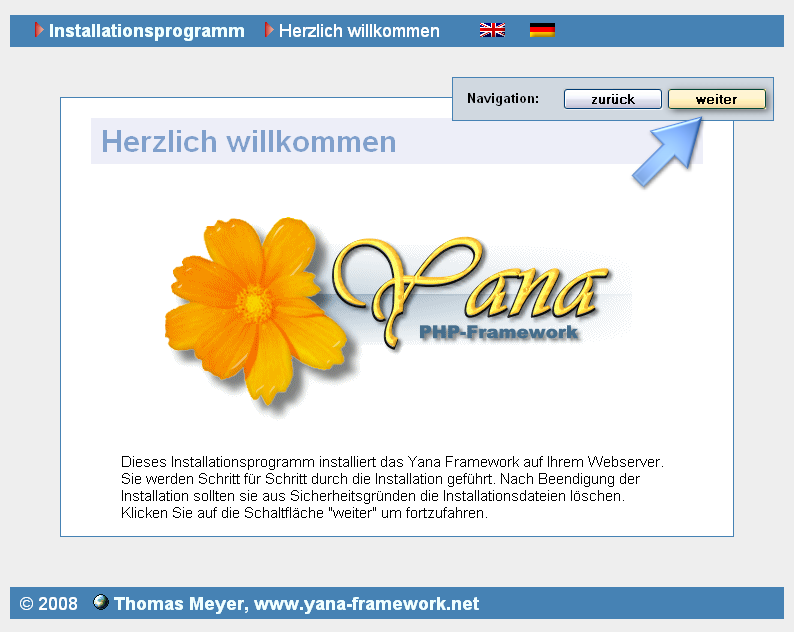
Zum Fortfahren klicken Sie auf die Schaltfläche "weiter".
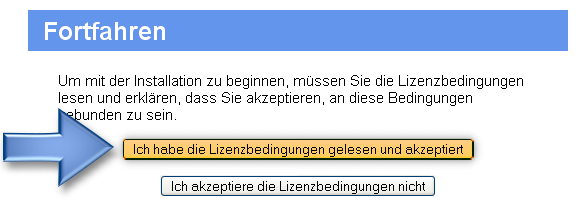
Lesen Sie sich die Lizenzbedingungen aufmerksam durch. Um mit der Installation fortzufahren, müssen Sie die angegebenen Lizenzbedingungen akzeptieren. Falls Sie das Programm nicht nutzen wollen, können Sie die Installation mit der unteren Schaltfläche abbrechen.
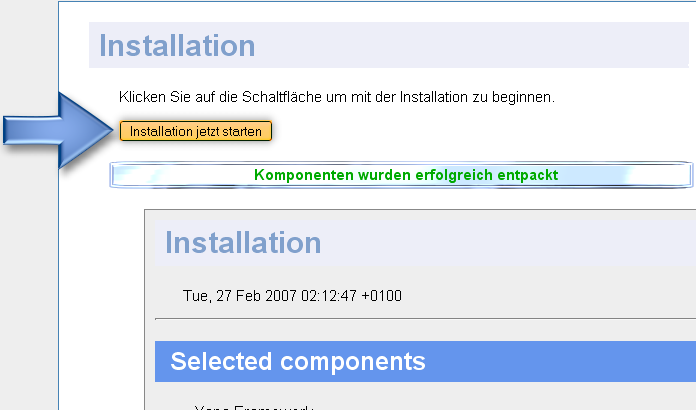
Um die Installation durchzuführen klicken Sie auf die Schaltfläche "Installation jetzt starten". Klicken Sie anschließend auf "weiter.
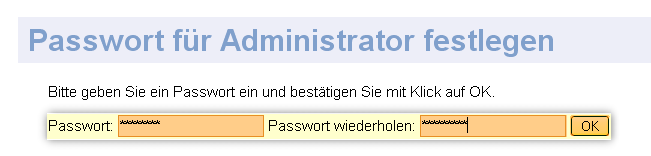
Auf dieser Seite legen Sie ein Passwort fest. Mit diesem Passwort können Sie das Administrationsmenü der Anwendung aufrufen. Verwenden Sie dazu den Login "Administrator". Das Passwort geben Sie bitte erst in das linke Feld ein. Zur Sicherheit, dass Sie sich nicht vertippt haben, wiederholen Sie das Passwort bitte im rechten Feld. Klicken Sie anschließend auf "OK".
Es wird eine Meldung angezeigt, ob die Operation erfolgreich war oder nicht. Klicken Sie anschließend auf "weiter.
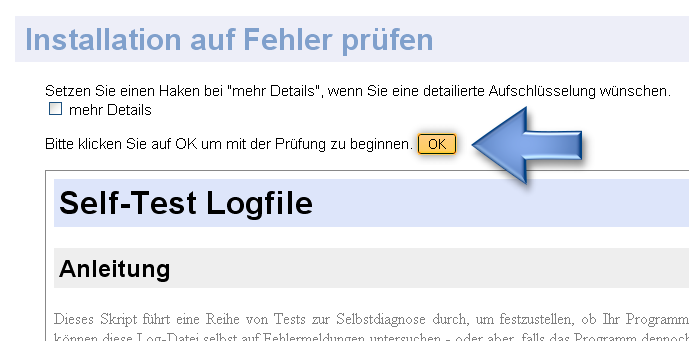
Um sicher zu gehen, dass die Installation erfolgreich war, können Sie eine Selbstdiagnose des Programms durchführen lassen. Klicken Sie dazu auf die Schaltfläche "OK". Beachten Sie die angezeigte Bedienungsanleitung.
Sollten Sie zusätzliche Details zu den protokollierten Einstellungen wünschen, markieren Sie "mehr Details" und klicken Sie erneut auf "OK". Wenn Sie mit der Installation zufrieden sind, klicken Sie auf "weiter".
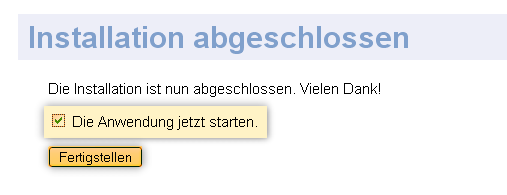
Nach Beendigung der Installation löscht das Programm selbstständig alle erzeugten temporären Dateien. Wenn Sie die Option "Anwendung jetzt starten" markieren, wird anschließend automatisch das YANA Framework aufgerufen.
Um die Installation zu beenden klicken Sie auf "Fertigstellen".
Beachten Sie bitte die Systemvoraussetzungen und Kompatibilitätshinweise.

In WS-FTP (zum Beispiel) erreichen Sie die Änderung der Zugriffsrechte durch einen Rechtsklick auf den Verzeichnisnamen und der Auswahl der Option "Dateiattribute" aus dem Kontextmenü. Setzen Sie dann bei allen angezeigten Feldern einen Haken und klicken Sie auf "OK".
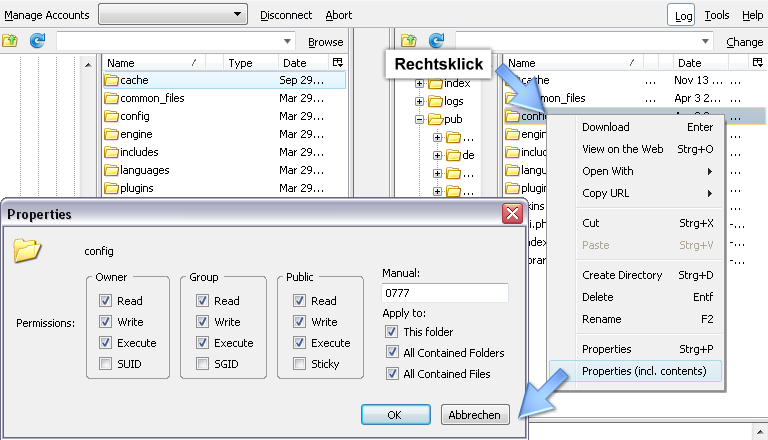
In FireFTP erreichen Sie die Änderung der Zugriffsrechte durch einen Rechtsklick auf den Verzeichnisnamen und der Auswahl der Option "Properties (incl. contents)" aus dem Kontextmenü. Setzen Sie dann bei allen angezeigten Feldern einen Haken und klicken Sie auf "OK".
Wenn Sie ein anderes FTP-Programm verwenden, setzen Sie die
Rechte über den FTP-Befehl CHMOD 777 .
Sollten Sie Problemen haben den richtigen "Schalter" zu finden,
versuchen Sie es über die Onlinehilfe Ihres Programms unter dem
Stichwort "CHMOD".
Öffnen Sie in Ihrem Browser die Datei
"index.php?action=index" im Verzeichnis des Programms.
Sie werden aufgefordert, sich am System anzumelden und einen Login,
sowie das dazu gehörige Passwort einzugeben.
(siehe Abbildung)
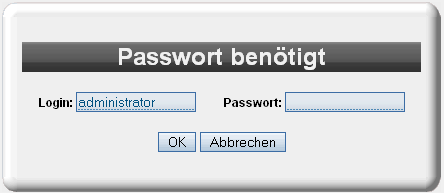
Abbildung: Login eingeben - Screenshots: Firefox-Browser
Geben Sie als "Login" den Text "Administrator" ein.
Bestätigen Sie Ihre Eingabe mit Klick auf "OK". Anschließend können Sie das Administrationsmenü aufrufen. Achten Sie bitte darauf, dass JavaScript in Ihrem Browser aktiviert sein sollte, damit die folgende Seite korrekt dargestellt werden kann. Falls JavaScript deaktiviert ist kann es sein, dass einige Funktionen nicht zur Verfügung stehen. Als Browser empfehle ich Ihnen Firefox 1.5 oder höher zu verwenden.
Der folgende Abschnitt beschreibt, wie Sie das Passwort für Ihren Login ändern können.
![]() Tipp: Um zu
verhindern, dass jemand Ihr Passwort erraten kann, sollte es mindestens
eine Länge von 8 Zeichen haben und mindestens 2 Sonderzeichen
enthalten. Leicht zu erraten sind zum Beispiel Geburtstage, Namen von
Personen oder Tieren und Begriffe, welche in handelsüblichen
Wörterbüchern zu finden sind.
Tipp: Um zu
verhindern, dass jemand Ihr Passwort erraten kann, sollte es mindestens
eine Länge von 8 Zeichen haben und mindestens 2 Sonderzeichen
enthalten. Leicht zu erraten sind zum Beispiel Geburtstage, Namen von
Personen oder Tieren und Begriffe, welche in handelsüblichen
Wörterbüchern zu finden sind.
Notieren Sie sich Ihr neues Passwort und heben Sie es gut auf.
![]() Hinweis: wenn die
Zugriffsrechte nicht gesetzt wurden, wie bei der "Installation"
beschrieben, wird an dieser Stelle eine Fehlermeldung angezeigt. Lesen
Sie in diesem Fall noch einmal nach, was Sie tun müssen und führen Sie
die Anleitung Schritt für Schritt durch. Wenden Sie sich notfalls an
Ihren Betreiber.
Hinweis: wenn die
Zugriffsrechte nicht gesetzt wurden, wie bei der "Installation"
beschrieben, wird an dieser Stelle eine Fehlermeldung angezeigt. Lesen
Sie in diesem Fall noch einmal nach, was Sie tun müssen und führen Sie
die Anleitung Schritt für Schritt durch. Wenden Sie sich notfalls an
Ihren Betreiber.
![]() Hinweis: Bitte
haben Sie Verständnis dafür, dass hier nicht alle Optionen und
Einstellungen im Detail erläutert werden können. Der folgende Text wird
sich daher nur auf die wichtigsten Einstellungen beschränken. Achten
Sie gegebenenfalls auf die Hinweise im Programm.
Hinweis: Bitte
haben Sie Verständnis dafür, dass hier nicht alle Optionen und
Einstellungen im Detail erläutert werden können. Der folgende Text wird
sich daher nur auf die wichtigsten Einstellungen beschränken. Achten
Sie gegebenenfalls auf die Hinweise im Programm.
Falls Sie nun eigene Einstellungen für Ihre Anwendung festlegen wollen, wählen Sie bitte aus der Tabelle den Eintrag "Seitenlayout Setup". Auf dieser Seite können Sie das Aussehen des Programms festlegen. Zum Beispiel Schriftgröße, Schriftfarbe, oder das Datumsformat. Farben müssen als Hexadezimalwerte angegeben werden. Falls Sie nicht wissen, wie das geht, klicken Sie bitte auf den quadratischen, bunten Knopf neben dem Eingabefeld. Dadurch wird ein PopUp-Fenster geöffnet, welches Ihnen bei der Auswahl einer Farbe behilflich ist. Bitte beachten Sie auch die Hilfetexte auf dieser Seite, um weitere Informationen zu erhalten.
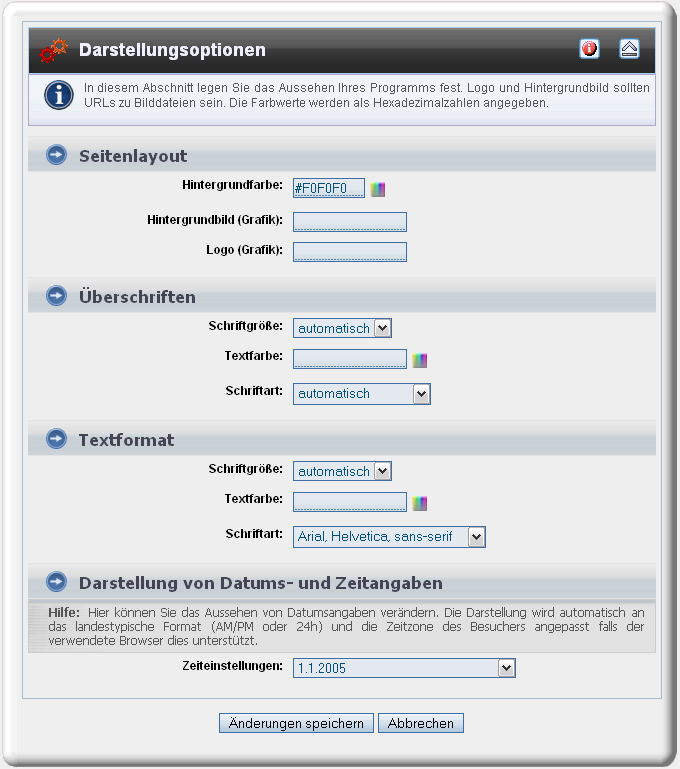
Abbildung: Darstellungsoptionen
 Thomas Meyer, www.yanaframework.net
Thomas Meyer, www.yanaframework.net